안녕하세요

프린터가 잘되다가 갑자기? 다음날 프린트 출력이 안 된 상황
작업을 완료할 수 업습니다(오류0x00000709). 프린터 이름을 다시 확인하고 프린터가 네트워크에 연결되어 있는지 확인하십시오.
프린터에 연결할 수 없습니다. 프린터 이름을 확인하고 다시 시도하십시오. 네트워크 프린터인 경우 프린터가 켜져 있고 프린터 주소가 올바른지 확인하십시오
컴퓨터 문서 편집 작업 후 출력하려는데 오프라인으로 되어 있어
인쇄되지 않는 현상이 발생하고는 합니다
어렵지 않게 문제를 해결할 수 있습니다
이런 상황일 때 먼저 확인해야 할 몇 가지 알려드릴게요
보편적으로 오프라인이라 하면 인터넷 연결이 끊김 컴퓨터와 프린터가 연결되지 않기 때문에
문제가 일어납니다
간단하게 일단 프린트 뒤편 옆면에 케이블 확인
PC와 프린트와 연결이 정상적으로 연결되어있는지
PC가 정상적으로 부팅되어있는지
프린트에 랜선이 정상적으로 연결되어있는지를 확인합니다
집 인터넷이 정상 작동하는지 다른 컴퓨터에서 인터넷을 켜고 확인하시기 바랍니다
만약 이 모든 게 다 정상적이라면 이제 PC 설정을 확인하셔야 합니다
해결방법 |
1. 프린터 전원과 각종 케이블을 확인한다
2. 프린터 전원을 껐다 다시 켠다
3. 공유기에 프린터가 연결된 경우 공유기 재부팅 을한다
4. PC와 프린터가 연결되어있다면 각종 케이블 확인 PC 재부팅
이 방법이 모두 다 안되신다면 이제 PC 방법을 알려드릴게요
목록
1. 프린터가 오프라인 사용이 되어있는지 확인하기
2. 서비스 print Spooler 서비스 중인지 확인하기
3. 공유된 프린트 재연결
4. 3번 작업이 안되시는 분들은 참고 PC에서 공유 설정하기
1. 프린터가 오프라인 사용이 되어있는지 확인하기 |
제어판-> 장치 및 프린트 -> 사용하고 있는 프린트 우클릭 -> 인쇄 작업 목록 보기
오프라인으로 작업되어있는지 확인하고 오프라인으로 작업이 되어있으시다면
프린터 우클릭 -> 오프라인으로 프린트 사용(U) 클릭
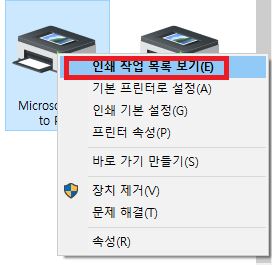

으로 작업하시고 다시 재출력 해보시길 추천드립니다
오프라인 사용이 체크가 되어있지 않지만 문구가 뜬다면 두 번째 방법을 알려드릴게요
2. 서비스 print Spooler 서비스 중인지 확인하기 |
print Spooler 이란 인쇄 작업을 스풀링 하고 프린터와의 상호 작용을 처리합니다
이 서비스가 꺼져있으면 인쇄하거나 프린트를 표시할 수 없습니다
간단히 말해 print Spooler 중지되어있다면 프린터를 사용이 멈춰있다입니다
서비스가 정상되어있어도 서비스 다시 시작을 눌러 재시작 후 다시 출력해 보시길 바랍니다
제어판 -> 관리 도구-> 서비스 -> print Spooler 우클릭 시작 또는 다시 시작

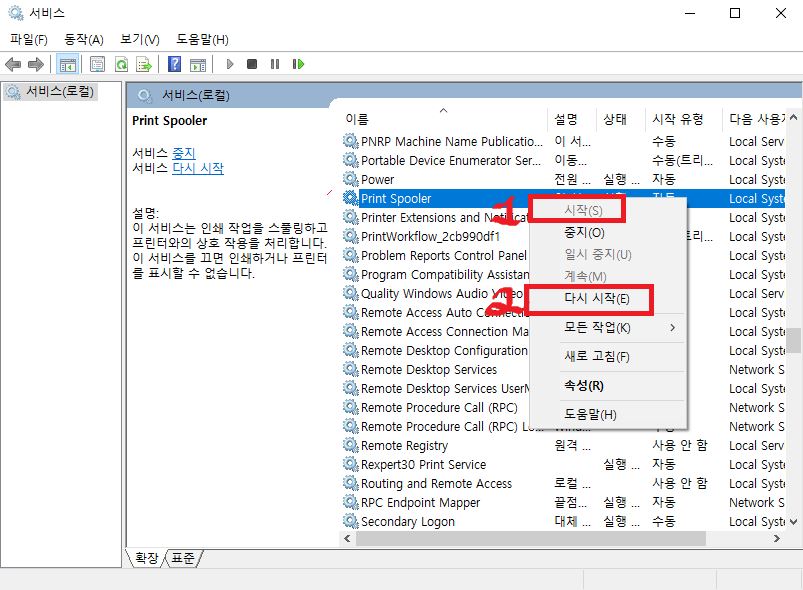
3. 공유된 프린트 재연결 |
1. 공유되어있는 PC에서 IP를 확인하시고
2. 제어판 > 네트워크 및 공유센터> 고급 공유 설정에서 '암호 보호 공유 > 끄기' 설정
3. 메인 PC와 클라이언트 PC의 IP 대역, 컴퓨터 이름이 변경되었거나 하시면 새로 공유 작업을 하시면 됩니다
공유 방법은
1) 메인 PC IP 확인 시작 창에 CMD 명령 프롬프트 -> ipconfig -> IPV4 주소 확인
2) 시작 창 -> IPV4 주소에서 확인했던 IP 입력 \\123.123.123.123
3) 프린터 우클릭 연결 -> Windows 프린트 설치 화면 창 -> 프린트 우클릭 열기 -> 인쇄 작업 목록보기
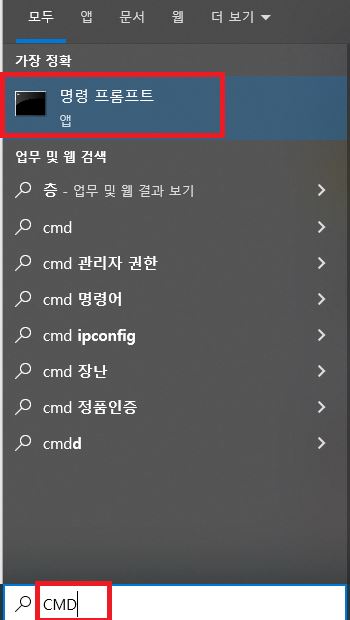
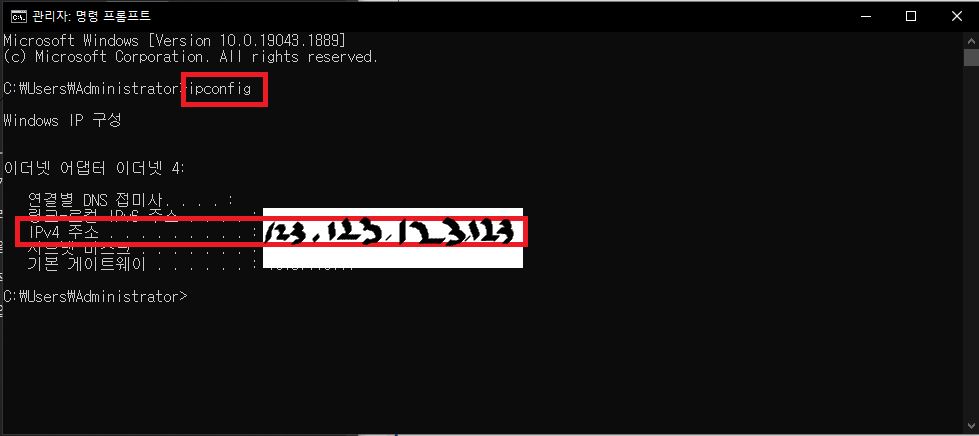
여기서 네트워크 연결 접속 시 필요한 메인 PC IP는 IPV4주소가 됩니다
이 IP 주소를 적어두시고 다음 작업을 진행하세요
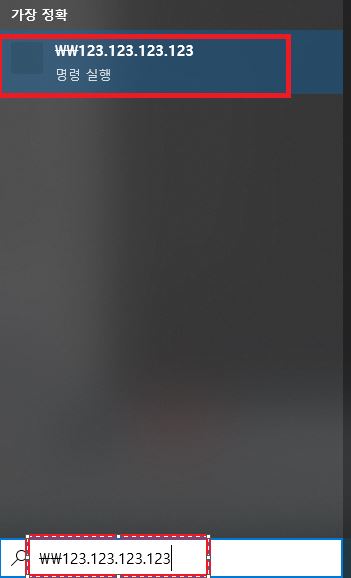
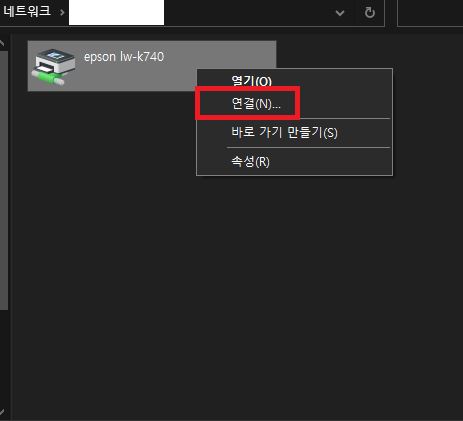
다른 공유 등록할 PC 이 가서 키보드 Backspace 아래위처럼 메인 PC 아이피 연결 후 프린터 우클릭 연결 누르시면
프린트 설치 문구와 함께 프린트 가 자동으로 설치됩니다 만약 드라이버가 없다면 드라이버 자동으로 다운로드 창이 뜹니다

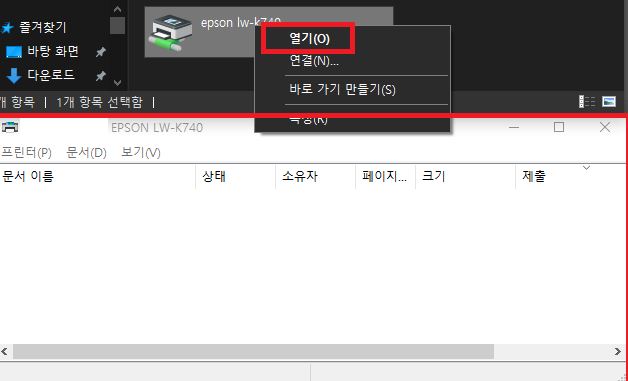
이제 모든 작업이 완료되었습니다 프린트 열기를 눌러 프린트 - 기본 프린트 설정해주시면
프린트하실 때 자동으로 메인 PC 프린트로 출력됩니다
4. 3번 작업이 안되시는 분들은 참고 PC에서 공유 설정하기 |
공유가 안되거나 아래 문구가 뜨면 메인 PC에서 정상적으로 공유되어있는지 확인하시길 바랍니다
네트워크 오류
이름이 정확한지 확인하십시오. 이름이 정확한 경우 , 네트워크에 문제가 있는 것일 수도 있습니다. 네트워크 문제인지 확인하시고 해결하려면 [진단]을 클릭하십시오
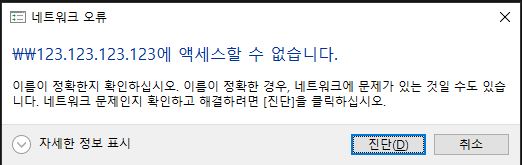
네트워크 오류는 네트워크 설정에서 네트워크 검색 끄기 설정과 파일 및 프린트 공유 끄기 로설정되어있을 수 있습니다
1) 제어판 -네트워크 및 공유센터 - 고급 공유 설정 변경
2) 개인 또는 게스트에서 네트워크 검색 설 켜기 체크 -파일 및 프린터 공유 켜기 체크
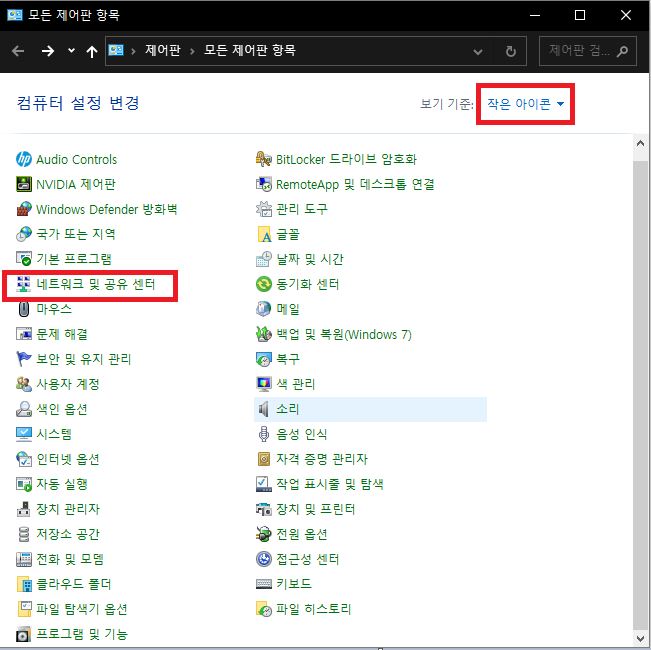

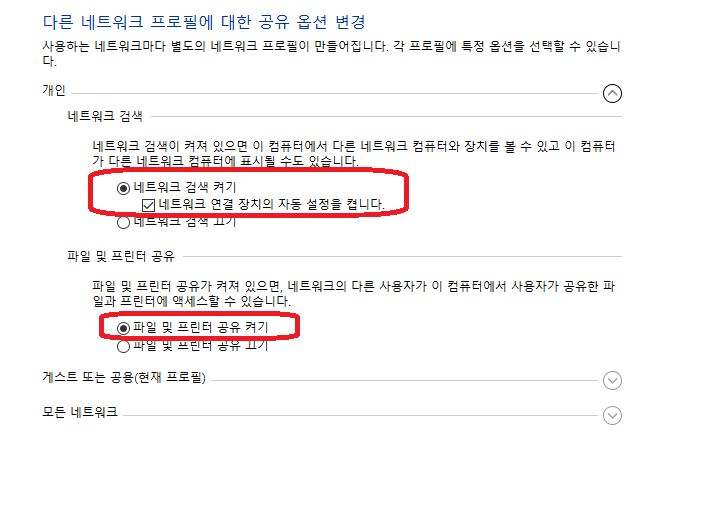
도움이 되셨다면 이만~
'IT' 카테고리의 다른 글
| 오류 코드 0x80004005 해결방법 (5) | 2022.09.30 |
|---|---|
| 오류 코드 224003 간단 해결방법 (오류 코드 232404 ,오류 코드 232011) (4) | 2022.09.30 |
| INET_E_RESOURCE_NOT_FOUND 오류 해결 방법 (7) | 2022.09.28 |
| 엣지 쿠키 및 사이트 데이터 삭제 방법 (32) | 2022.09.25 |
| [EXCLE]엑셀(Excel) 드롭 다운 , 목록 선택 만들기 (4) | 2022.09.24 |




댓글