윈도우 10에서 11로 업데이트 이후 프린트가 작동하지 않는 원인은? 손상된 드라이버 , 프린트와 PC 간의 연결 문제, 오래된 Windows 또는 방화벽으로 인해 이 문제에 직면할 수 있습니다.
이 문제에 직면했다면 어떻게 해결할 수 있을까요?가 작동하지 않아도 걱정할 필요가 없습니다.
윈도우 11에서 프린트 문제를 해결하는 데 도움이 되는 몇 가지 문제 해결 단계에 대해 설명합니다.
Windows 11에서 프린트 스캐너가 작동하지 않는 문제 수정
사용자가 Windows 11 문제에서 작동하지 않는 프린트를 쉽게 수정할 수 있는 몇 가지 문제 해결 방법이 있습니다
목차
1. 윈도우 11 프린트 연결 확인
2. 프린트 드라이버 업데이트
3.윈도우 11 windows 업데이트 하기
4.Windows Defender 방화벽 비활성화
1. 윈도우 11 프린트 연결 확인
먼저 PC와 프린트가 제대로 연결되었는지 확인해야 합니다
프린트에 있는 케이블 전원 확인 pc USB 케이블 또는 프린트 케이블을 확인해야 합니다
2. 프린트 드라이버 업데이트
문제를 해결하는 다른 방법 은 드라이버를 업데이트하는 것입니다. 윈도우 11 업데이트 도중 호환되지 않는 드라이버 또는 손상된 드라이버가 이 문제가 이유일 수 있습니다. 프린트 드라이버를 업데이트하면 문제가 해결될 수 있습니다.
1) 시작 메뉴에서 장치 관리자를 검색하고 클릭합니다
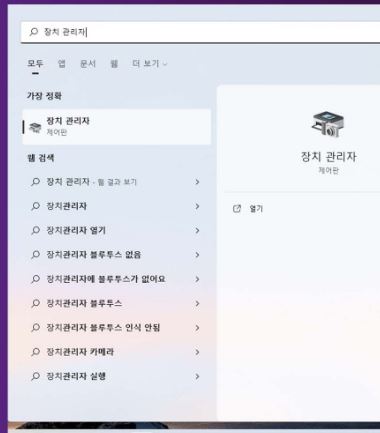
2) 장치 관리자에서 인쇄 대기열 옵션을 확장 클릭합니다
3) 장치 목록에서 프린터를 마우스 오른쪽 버튼으로 클릭한 다음 드라이버 업데이트 옵션을 클릭해줍니다

4) 이제 드라이버 자동 검색 옵션을 클릭하여 인터넷에서 드라이버를 다운로드하고 설치합니다
설치가 완료되면 재부팅 작업을 하시고 테스트하시길 권장드립니다

3.윈도우 11 windows 업데이트 하기
이 문제에 직면하는 또 다른 이유는 보류 중인 업데이트입니다. 사용 중인 Windows 버전 이 오래되었거나 이전에 설치된 업데이트가 손상된 경우 업데이트를 설치하면 문제가 해결됩니다. 이렇게 하려면 아래에 제공된 단계를 따르십시오.
1) 시작 메뉴에서 설정을 클립 합니다
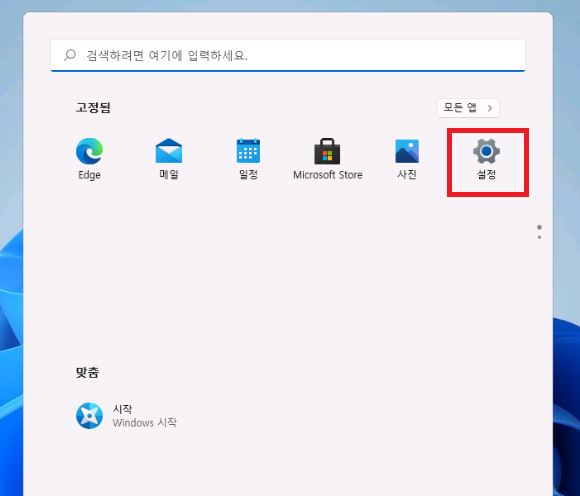
2) Windows 업데이트 탭에서 지금 다운로드 후 업데이트를 진행합니다.
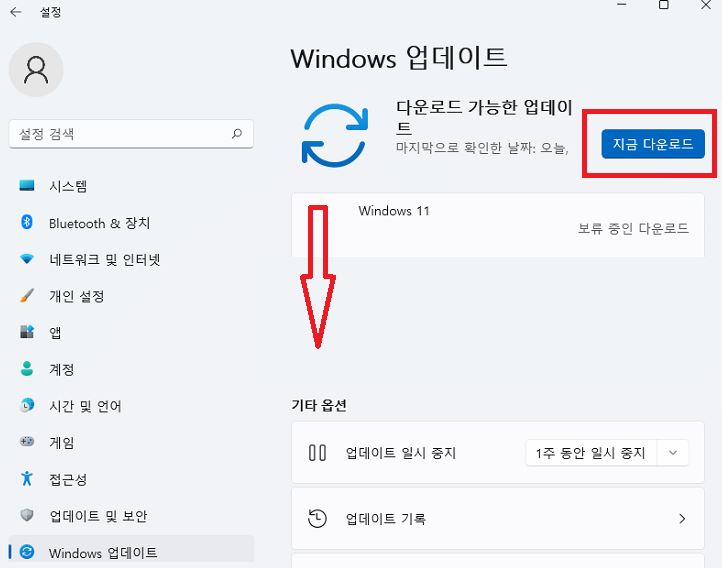
그러면 지금 다운로드 후 업데이트를 진행하시면 됩니다
완료되면 PC를 다시 시작하여 변경 사항을 저장합니다.
4.Windows Defender 방화벽 비활성화
프린트 문제가 발생하면 Windows Defender 방화벽을 비활성화해 설정해 보세요.
1) 시작 메뉴를 열고 Windows Defender 방화벽을 검색하여 클릭합니다
2) 왼쪽 사이드바에서 Windows Defender 방화벽 켜기 또는 끄기를 클릭합니다.
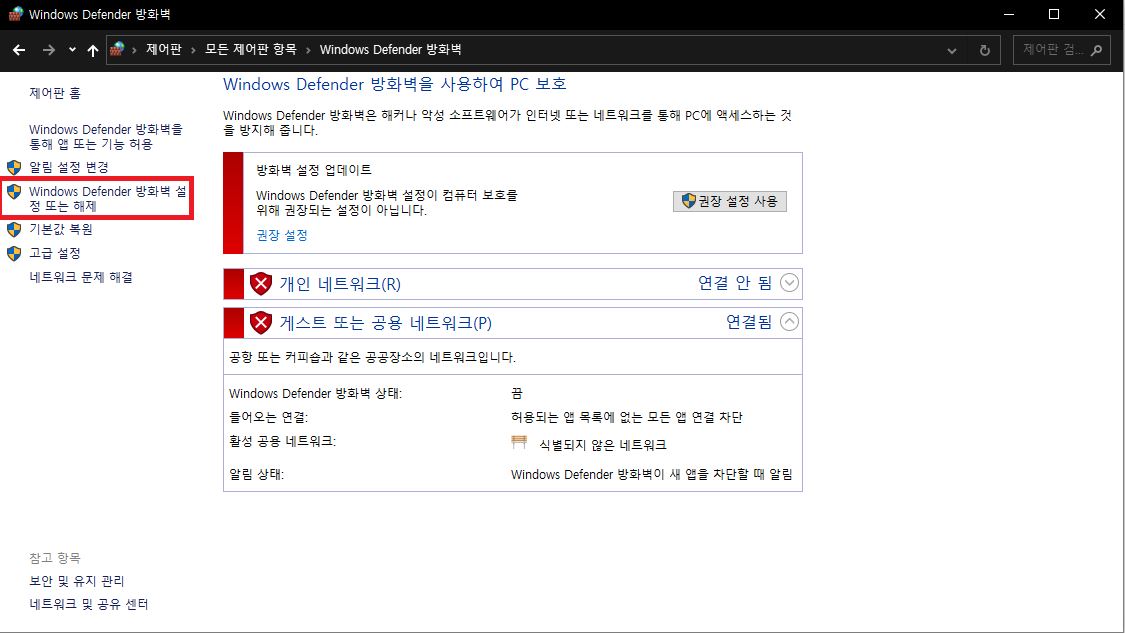
3) 이제개인 네트워크 설정에 대한 방화벽을 "Windows Defender 방화벽 사용 안 함(권장하지 않음)"
공용 네트워크 설정에 대한 방화벽을 "Windows Defender 방화벽 사용 안 함(권장하지 않음)" 설정해줍니다
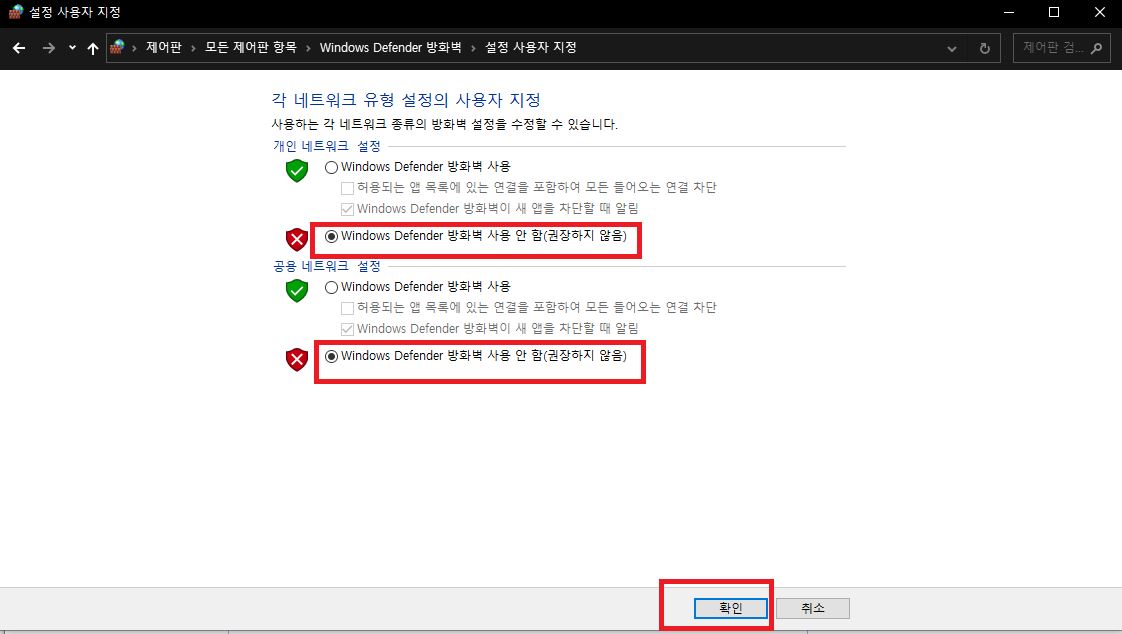
완료되면 확인 버튼을 클릭하여 변경 사항을 저장합니다.
재부팅 후 작업해보시길 추천드립니다
도움이 되셨다면 이만...
'IT' 카테고리의 다른 글
| 연결 이 비공개 로 설정 되어 있지 않습니다 (비공개 연결이 아닙니다,인증서 인증서 만료) (3) | 2022.10.09 |
|---|---|
| 아이맥 2020 27인치 직구 후기 퀵쉽셀러 (3) | 2022.10.07 |
| 구글서치 - 현재 색인이 생성되지 않음 tistory.com/m (4) | 2022.10.07 |
| 원격 데스크톱 연결 인증 오류 가 발생 했습니다 요청한 함수 가 지원 되지 않습니다 (2) | 2022.10.06 |
| Windows 바탕화면 아이콘 찾기 표시(제어판,컴퓨터,휴지통,네트워크) (6) | 2022.10.05 |




댓글