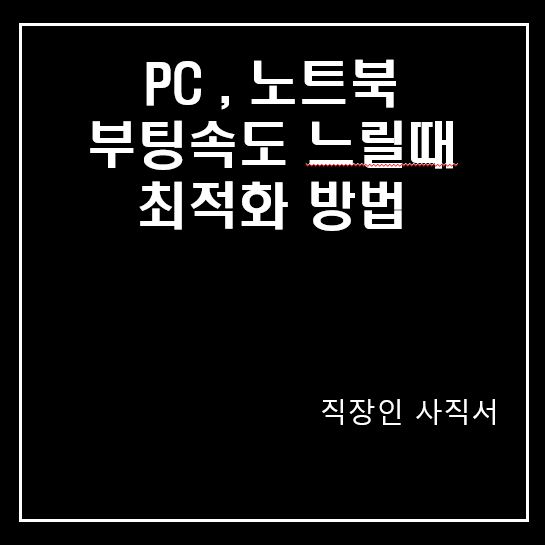
처음구매 시 부팅속도 가 엄청 빨랐는데 갑자기 프로그램 몇몇 깔게 되면서 부팅이 느려졌을 때..
포맷을 해야 하나 정리나 최적화는 어떻게 하지 고민하실 때
비싼 시스템 클리너 앱을 사용하지 않고 윈도우 설정과 윈도우 최적화 프로그램을 이용하면
쉽게 부팅시간을 향상할 수 있습니다
또한 하드드라이버가 HDD를 사용하거나 SHDD를 사용하신다면
SSD 나 M.2 디스크를 사용하시는 걸 추천드립니다
HDD속도 SHDD 속도는 50MB/s~100MB/s 정도의 읽기 쓰기 속도이지만
SSD 는 최대 500MB/s까지 지원하며 또한 M.2 디스크는 최대 2,000~4,000MB/s 지원함으로
PC 부팅속도와 성능을 크게 향상할 수 있습니다
| 목차 |
1.윈도우 시스템 최고의 성능 설정방법
2.시작프로그램 시작 시 영향 높음 설정 변경하기
3.드라이브 조각모음 및 최적화
4.디스크 정리
| 1.윈도우 시스템 최고의 성능 설정방법 |
1) 설정 (단축키: win +i ) 윈도우 설정화면에 진입합니다
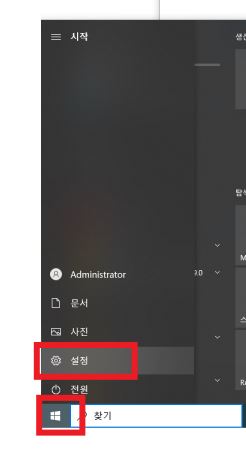
2)윈도우 설정 -> 시스템 클릭 합니다
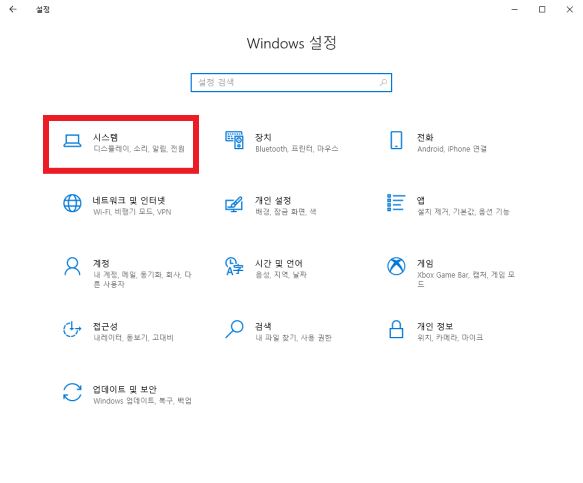
3) 전원 및 절전 -> 관련설정 아래 추가전원 설정 -> 추가 전원 관리 옵션 숨기기 표시 체크 하시면
아래 고성능 모드, 최고의 성능모드를 선택하실 수 있습니다
이 옵션이 전원 설정에 들어있는 이유는 전력량을 얼마나 사용하냐에 따라 성능이 바뀌기 때문에
고전력으로 변경해 주는 작업이라고 생각해 주시면 됩니다
대신 전력량이 많아지는 만큼 전기세가 올라가고 전기세가 오른 만큼 성능은 최고의 성능을 뽑아낼 수 있습니다
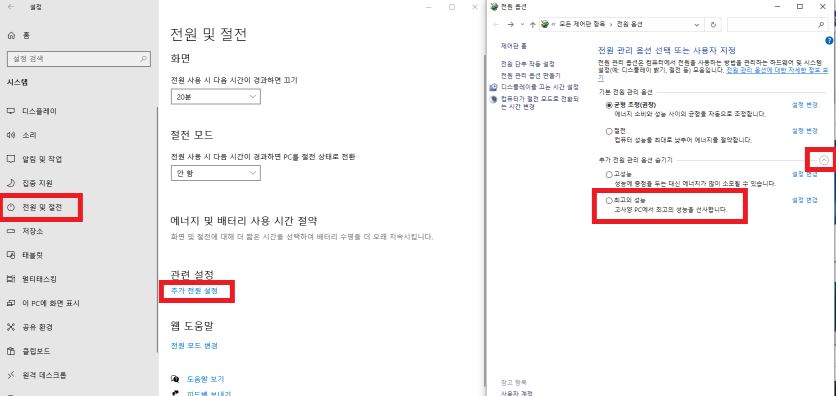
| 2.시작프로그램 시작시 영향 높음 설정 변경하기 |
1) 설정 (단축키: win +i ) 윈도우 설정화면에 진입합니다
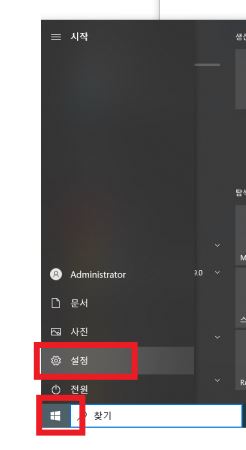
2)윈도우 설정 -> 앱 -> 시작프로그램 켭니다
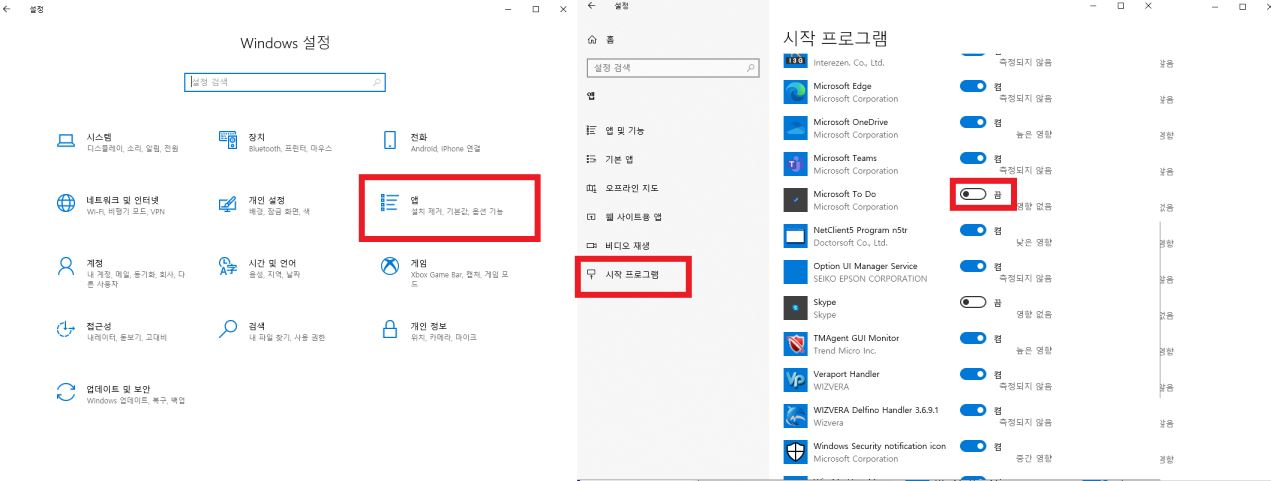
3)Ctrl + Alt + Delete 장치관리자 켜고 장치관리자에서 - 시작프로그램을 확인하여
높은 시작프로그램을 찾아 아까 켜둔 윈도우 설정 시작프로그램에서
켬으로 되어있는 높은 시작프로그램을 끔으로 변경하기

이방법으로만으로도 윈도우 시작 시 빠르게 시작하실 수 있습니다
| 3.드라이브 조각모음 및 최적화 |
검색에 드리아브 조각 모음 및 최적화 검색 - 메인드라이브 선택 - 드라이버 최적화
예약 매주로 예약설정 시 자동으로 매주 최적화 작업
1)시작 검색에 드라이브 조각 모음 및 최적화를 검색합니다
2) 검색된 드라이브 조각 모음 및 최적화 앱을 켭니다
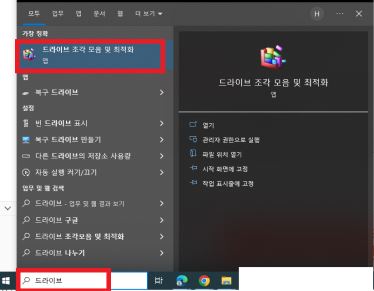
3) 드라이브 최적화 앱이 켜지면 드라이버를 선택 후 최적화 작업을 진행합니다
4) 최적화작업은 윈도우의 최고의 프로그램으로 예약된 최적화 설정으로
매주 예약 실행을 권장합니다
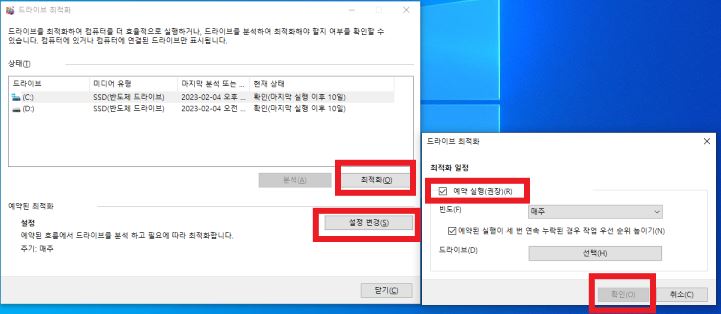
이 방법시 매주 자동으로 최적화됨으로 윈도우 포맷이나 업그레이드 시
꼭 필수작업을 하시길 추천드립니다
| 4.디스크 정리 |
윈도우 업데이트 후 윈도우 업그레이드 로그파일, 다운로드한 프로그램 파일 임시파일 등 쓰지 않는 파일들을 자동으로 정리해 주는 윈도우 자체 프로그램으로 자동으로 정리해 줍니다
인터넷에 나와있는 프로그램 몇몇은 자동정리는 되나 가끔 레지등 수정되어 다른 프로그램들이 시작이 안될 때가 있어서
가능하면 자체 윈도우 프로그램으로 정리나 최적화를 진행하면 좋습니다
1)시작 검색에 디스크 정리를 검색합니다
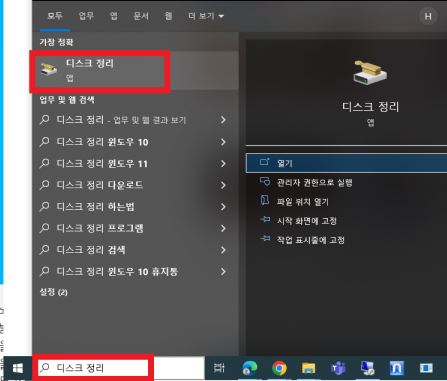
2)정리할 드라이브를 선택합니다
3) 디스크 정리 창이 뜨면 삭제할 파일을 선택 후 확인을 누르시면 디스크 정리가 자동으로 진행됩니다
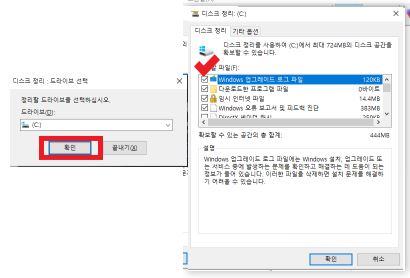
윈도우 자체프로그램 만으로도 PC 시작속도를 빠르게 바꿀 수 있습니다
또한 디스크 부족시 디스크 정리를 진행하게 되면 자동으로 정리되어
불필요한 파일을 하나하나 정리할 필요 없이 편리하게 정리되어 디스크 용량을 확보하실 수 있습니다
도움이 되셨다면 ...이만
'IT' 카테고리의 다른 글
| 컴퓨터 시간 설정 윈도우 시간차 변경방법 (0) | 2023.02.17 |
|---|---|
| 프린터 인쇄 안됨 오류 해결 (스플링,대기열) (2) | 2023.02.15 |
| 엑셀 무료 다운로드 간단한 7가지 방법 (1) | 2023.02.14 |
| 윈도우 비밀 번호 변경 간편한 3가지 방법 (0) | 2023.02.13 |
| 엣지 PDF 뷰어 변경 설정 , 기본앱 변경방법 (0) | 2023.02.12 |




댓글