Windows 운영 체제에서 클립보드를 사용하는 방법은 간단 편리합니다.
클립보드는 복사, 잘라내기 및 붙여 넣기 작업에 사용되며 다양한 응용 프로그램에서 텍스트 및 파일을 이동하는 데 유용합니다.

아래는 Windows에서 클립보드를 사용하는 방법에 대한 안내입니다.
1. 텍스트 복사 및 붙여 넣기
텍스트를 복사하려면 원하는 텍스트를 선택한 후 Ctrl + C 키를 누르거나 마우스 오른쪽 버튼을 클릭한 다음 "복사"를 선택합니다.
복사한 텍스트를 붙여 넣으려면 Ctrl + V 키를 누르거나 마우스 오른쪽 버튼을 클릭한 다음 "붙여 넣기"를 선택합니다.
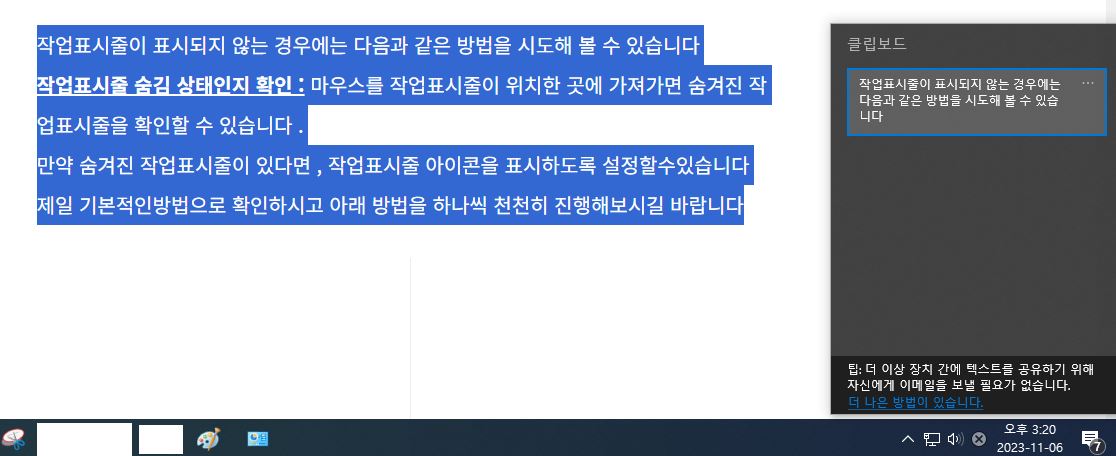
새 텍스트 문서를 연후
클립보드 WIN+V 클릭 후 클릭 시 새 텍스트 문서에 자동 입력 됩니다
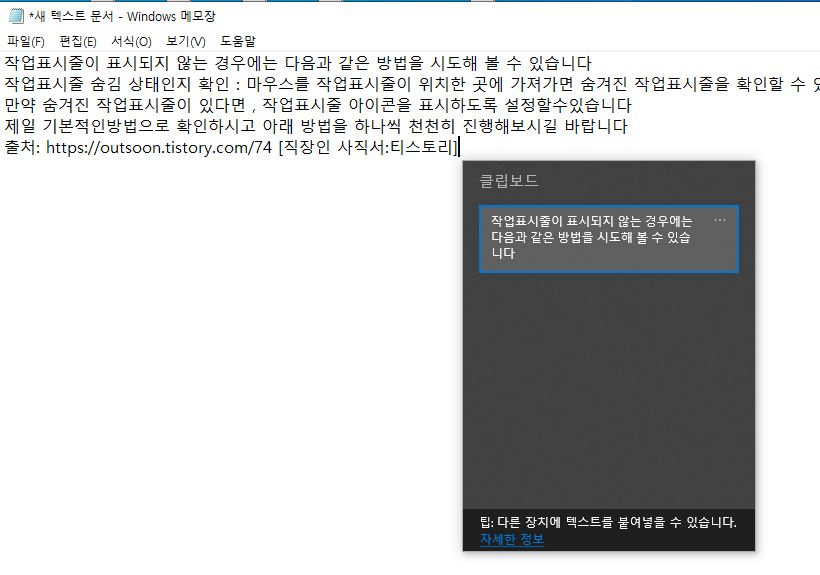
2. 파일 복사 및 붙여 넣기
파일을 복사하려면 파일을 선택한 후 Ctrl + C 키를 누르거나 마우스 오른쪽 버튼을 클릭한 다음 "복사"를 선택합니다. 파일을 붙여 넣으려면 대상 폴더로 이동한 후 Ctrl + V 키를 누르거나 마우스 오른쪽 버튼을 클릭한 다음 "붙여 넣기"를 선택합니다.
3. Windows 클립보드 관리
Windows 10 및 Windows 11은 클립보드 관리 기능을 제공하며, Win + V 키를 눌러 클립보드 히스토리를 열 수 있습니다.
이를 통해 이전 복사 및 붙여 넣기 작업의 기록을 볼 수 있으며 선택한 항목을 다시 붙여 넣을 수 있습니다.
3.Windows 클립보드 관리
1) win +i - 시스템 - 클립보드
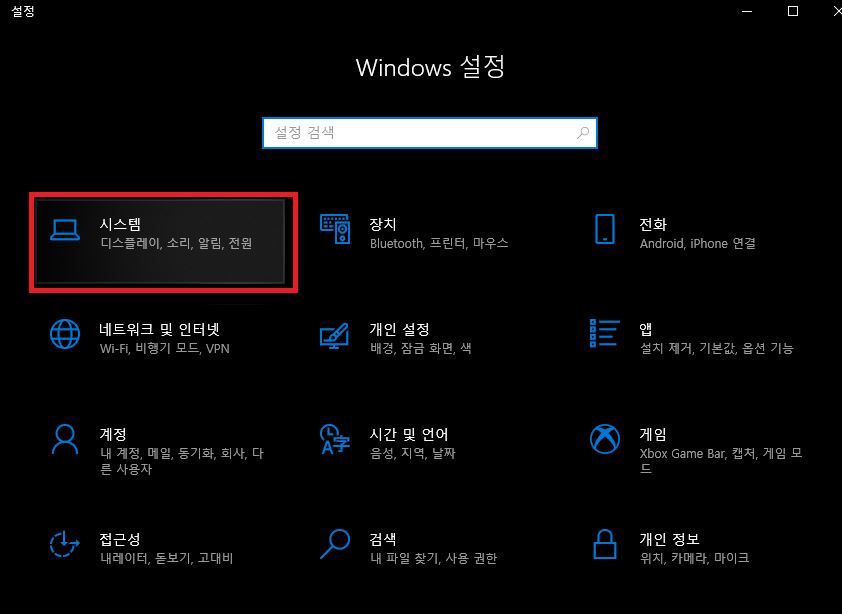
2) 클립보드 검색기록 데이터등을 삭제 계정 동기화 하실 수 있습니다
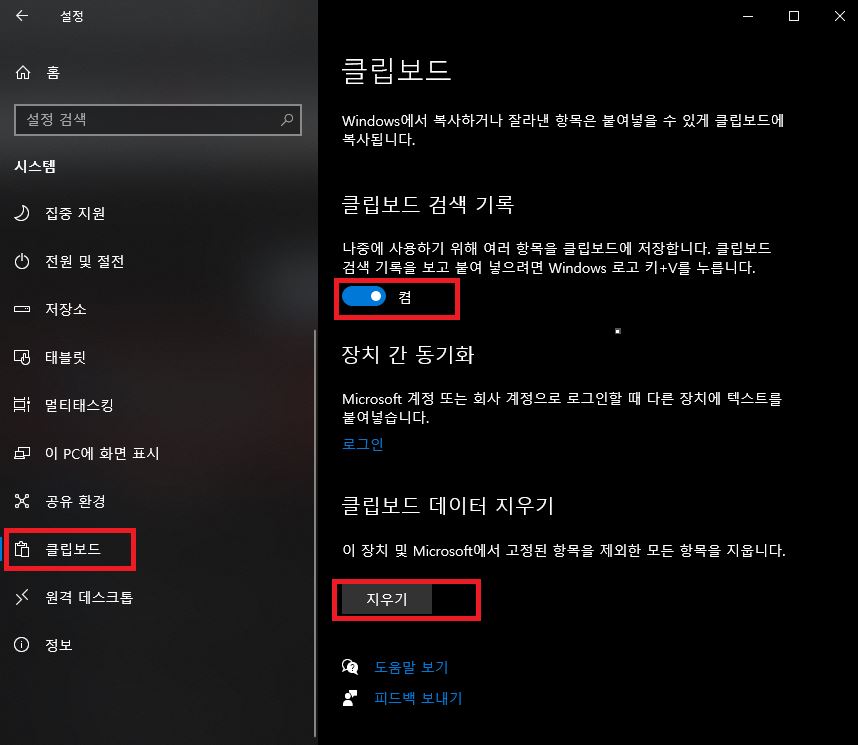
Windows 10 이상에서는 "클립보드" 응용 프로그램을 사용할 수 있습니다.
이를 통해 복사한 항목의 히스토리를 볼 수 있으며 메모장에 복사할 수 있습니다.
"클립보드"를 사용하려면 Win + V 키를 누르면 열 수 있습니다.
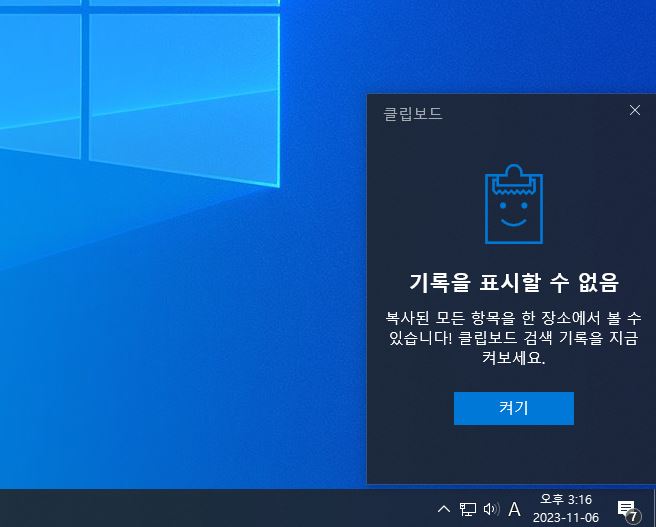
5. 클립보드 내용 지우기: 복사한 내용을 삭제하려면 Win + V로 클립보드 히스토리를 열고 삭제하려는 항목 옆에 있는 "X" 아이콘을 클릭하거나 터치하면 됩니다.
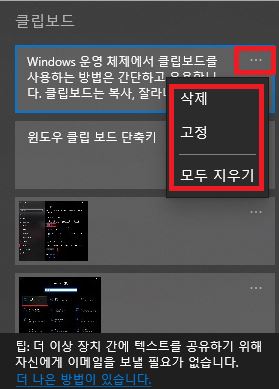
6. 클립보드 단축키: 윈도우에서 클립보드 단축키를 사용하려면 Win + V 키를 누르고 클립보드 히스토리를 살펴보고 선택한 항목을 다시 붙여 넣을 수 있습니다. 클립보드는 윈도에서 일상적으로 사용하는 기능 중 하나이며, 텍스트, 파일 및 기타 데이터를 효율적으로 관리하고 이동하는 데 도움이 됩니다.
윈도우 안 쓰는 기능을 찾기
'IT' 카테고리의 다른 글
| 초간단 윈도우 워터마크 삭제 방법 (0) | 2023.11.09 |
|---|---|
| 윈도우11, 10 정품 인증하는 간단한방법 23년11월 최신 (1) | 2023.11.08 |
| hosts 파일? (파일 위치, 수정방법) (1) | 2023.11.07 |
| 마이크로소프트 ai bing ai 간단사용 gpt3 비교 (0) | 2023.11.07 |
| 네트워크 "예기치 않은 오류가 발생했습니다." 오류 메시지가 나타난다 (0) | 2023.11.06 |




댓글