0x80070422 오류 코드는 주로 Windows Update 서비스에 관련된 문제를 나타냅니다.
이 오류는 Windows Update 서비스가 시작되지 않았거나 중단된 경우에 발생할 수 있습니다.
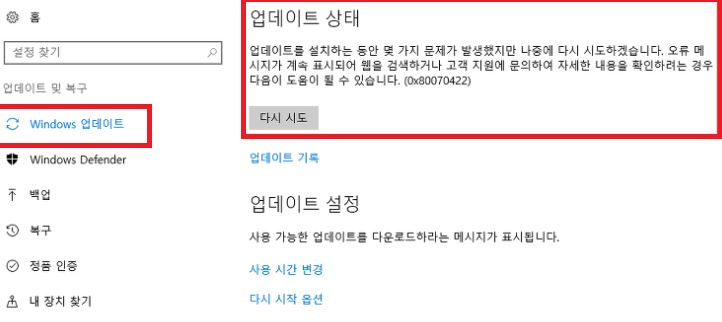
아래는 이 오류를 해결하기 위한 5가지 일반적인 단계를 소개하겠습니다
1. Windows Update 서비스 재시작 방법
1) 단축키 (win+r) "실행" 창에 services.msc를 입력하고 확인을 클릭합니다
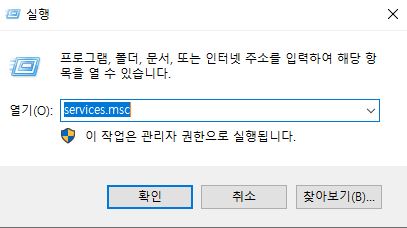
2) 서비스창에 "windows update" 우클릭 후 설정을 클릭합니다
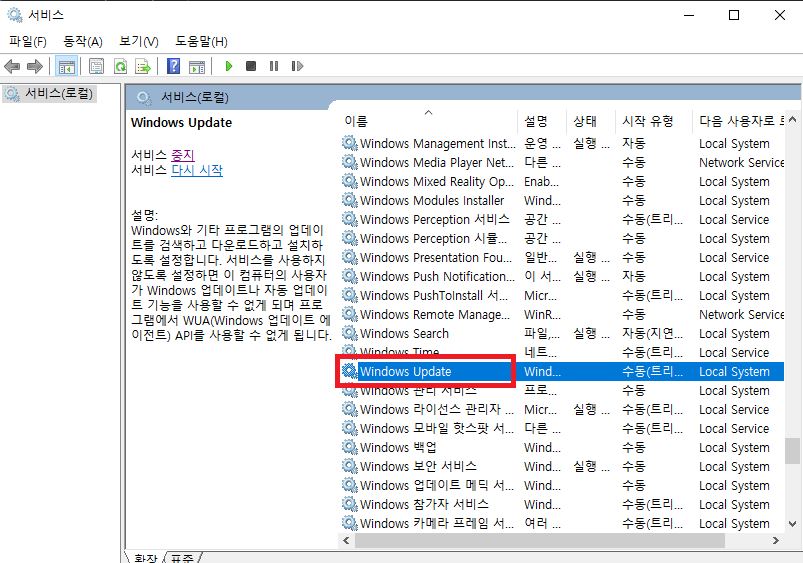
3) windows update 속성(로컬 컴퓨터) 창에서 시작유형(E) 클릭하여 수동으로 변경 후
중지(T) - 시작(S) 를 차례로 클릭합니다
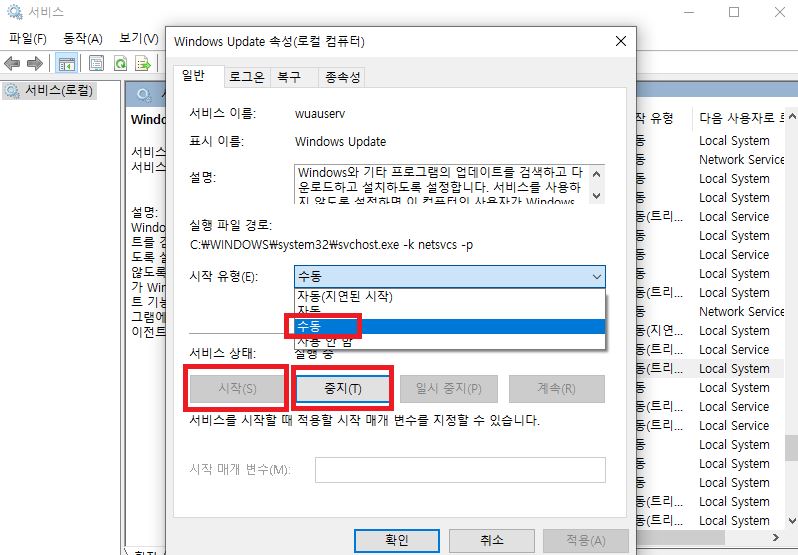
4) 다시 윈도우 업데이트 설정으로 접속하여 윈도우 업데이트를 진행해 줍니다
2. 백그라운드 인텔리전트 전송 서비스
1)앞에 했던 방식으로 단축키 (win+r) "실행" 창에 services.msc를 입력하고 확인을 클릭합니다
클릭후 Background Intelligent Transfer Service 이름을 찾아 "클릭" 왼쪽 "시작"을 클릭합니다
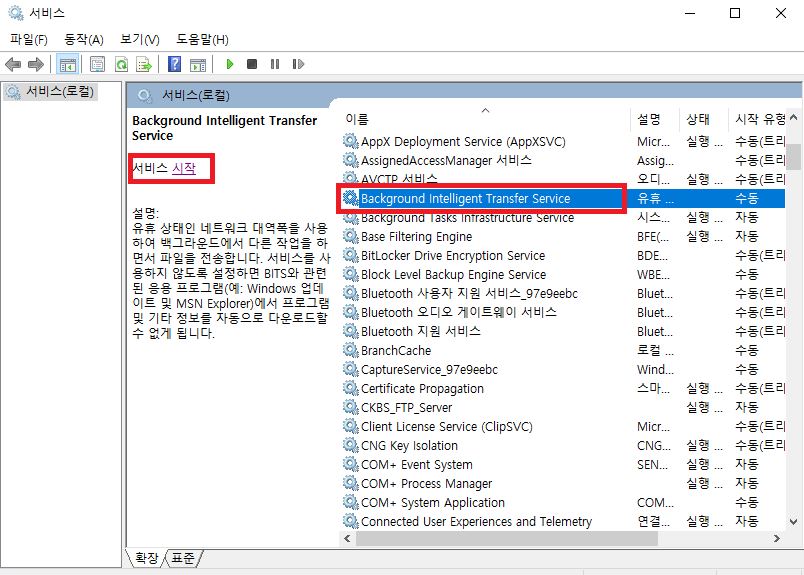
2)재부팅후 윈도우 업데이트를 실행합니다
3.윈도우 방화벽을 비활성화
1) 하단 작업표시줄 앞쪽 검색창에 "방화벽 상태 확인" 검색 후 상당에 표시된 " 방화벽 상태 확인"을 클릭합니다
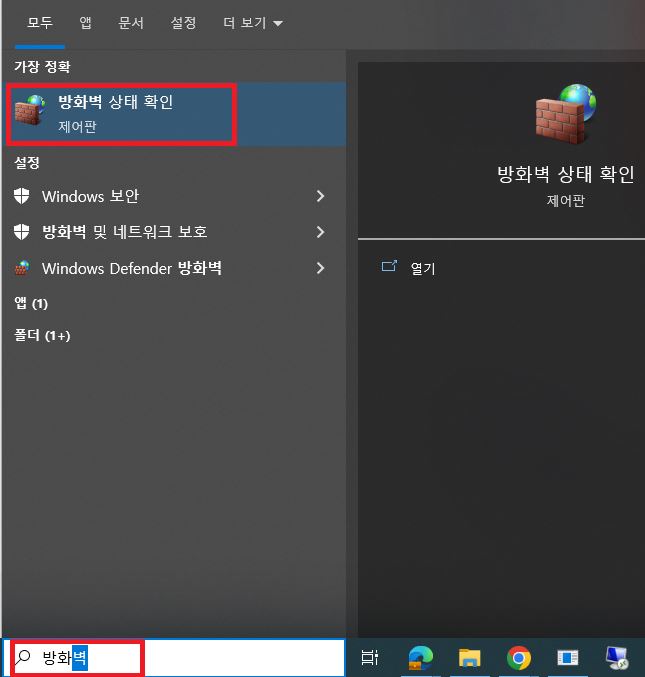
2) windows Defender 방화벽 창에서 "windows Defender 방화벽 설정 또는 해제" 를 클릭합니다
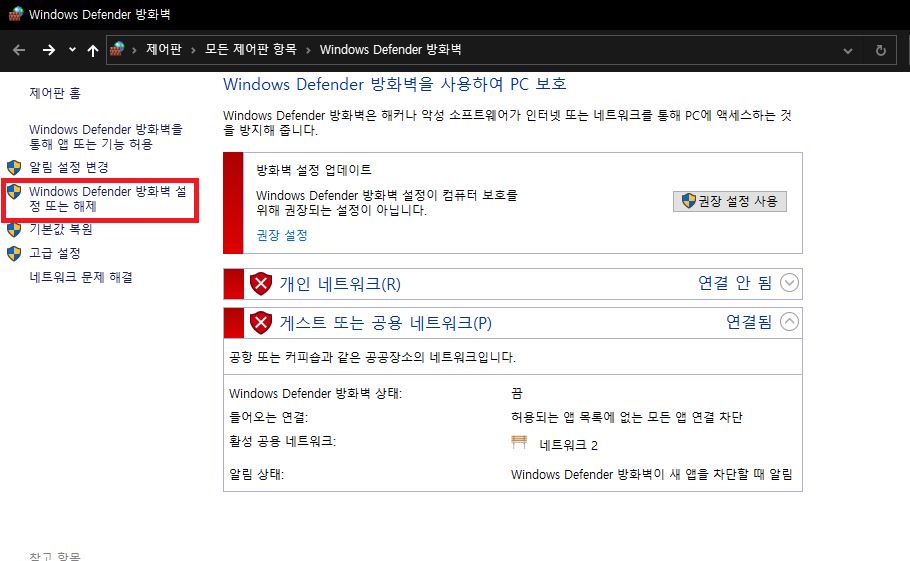
3) 설정 사용자 지정 창에서 개인 네트워크 설정 과 공용 네트워크 설정을 모두 windows Defender 방화벽 사용 안 함
으로 체크 후 확인을 클릭합니다
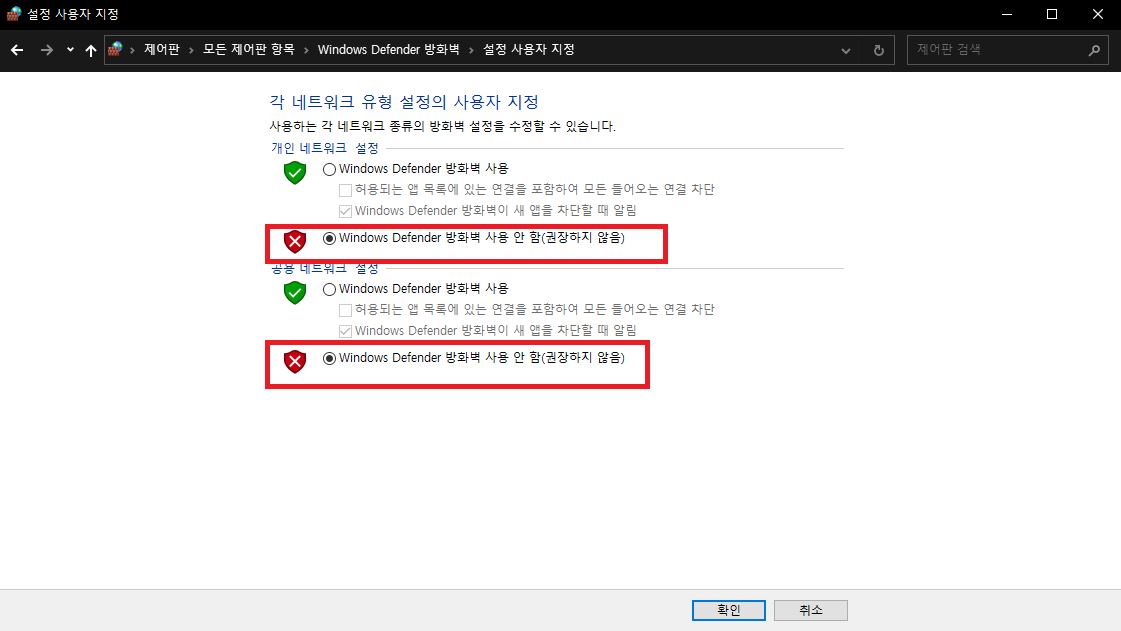
4) 윈도우 재부팅이후 윈도우 업데이트를 진행합니다
4. 시스템 파일 검사
sfc /scannow은 Windows 운영 체제에서 시스템 파일 검사 유틸리티를 실행하는 명령어입니다.
시스템 파일이 손상되었거나 누락되었을 때 이를 검사하고 복구하는 데 도움을 줍니다.
이 명령어는 시스템 파일 보호 (System File Protection) 기능을 활용하여 시스템 파일의 무결성을 확인하고
손상된 파일을 원래의 버전으로 복원합니다.
1) 하단 작업표시줄 앞쪽 검색에 "cmd" 입력 후 "관리자 권한으로 실행"을 클릭합니다
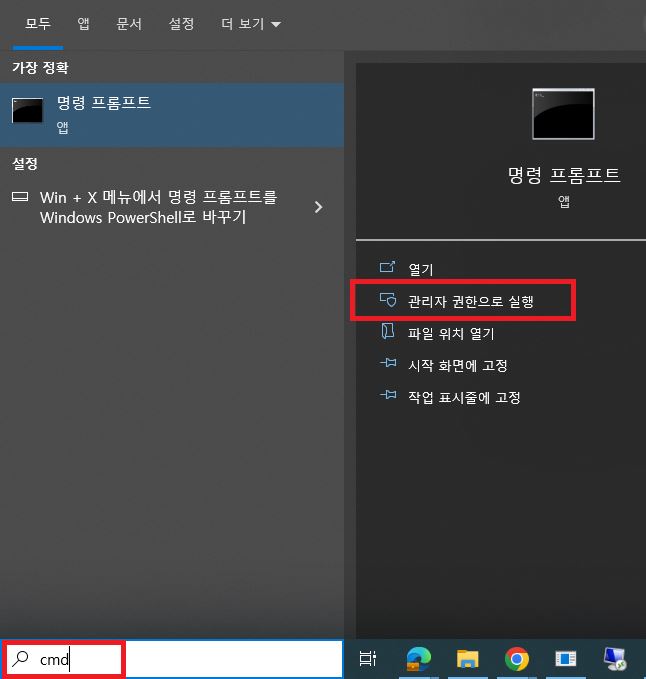
2) 관리자:명령프롬프트에서 sfc /scannow를 입력합니다
입력 후 시스템에 따라 시간이 소요됩니다
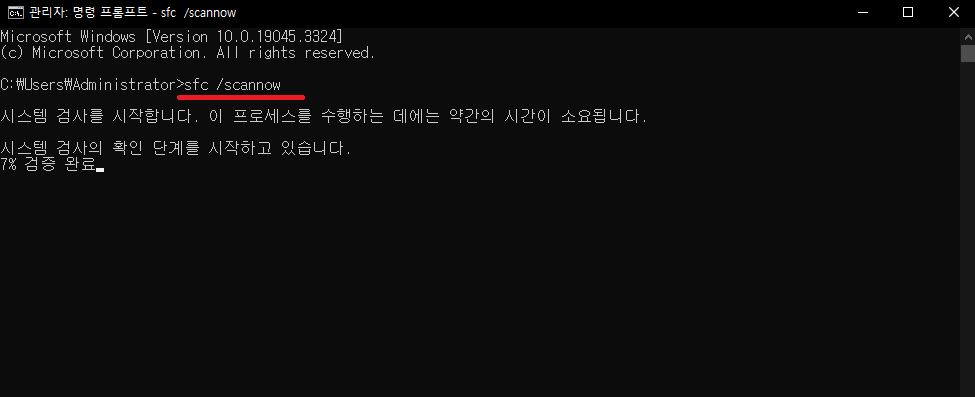
3) 자동으로 윈도우 시스템 파일 검사 , 보호된 파일 검사 , 손상된 파일 복원을 진행 하고 결과값을 보여줍니다
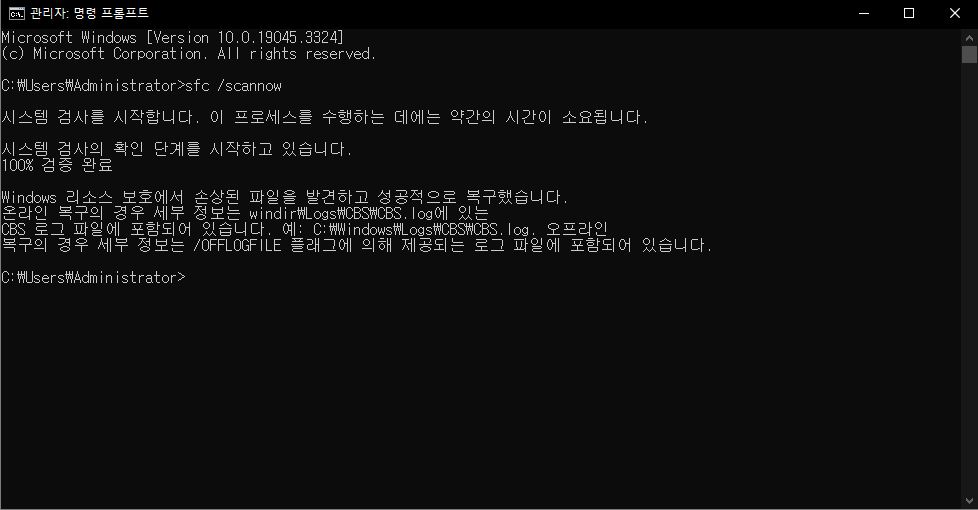
4) 윈도우 업데이트를 진행합니다
5. 시간설정
시간설정이 다르다면 윈도우 업데이트가 진행이 안될 수 있습니다
1) 작업표시줄에서 오른쪽하단 시간에 우클릭 시 표시되는 " 날짜/시간 조정(A)을 클릭합니다

2) 날짜 및 시간에서 "자동으로 시간 설정" , "자동으로 표준 시간대 설정"을 켬으로 변경합니다

3) 재부팅 후 윈도우 업데이트를 진행하세요
그럼 이만~
'IT' 카테고리의 다른 글
| 0x80070005 에러 설치 되지 않음 해결방법 (1) | 2023.11.14 |
|---|---|
| 네트워크 오류 0x80070035 해결 방법 (2) | 2023.11.13 |
| 간단 윈도우 방화벽 설정 + 인바운드 규칙 설정 (네트워크 포트 열기) (1) | 2023.11.11 |
| Windows에서 임시 파일 삭제하기 "temp" 폴더 정리 방법 (2) | 2023.11.09 |
| 초간단 윈도우 워터마크 삭제 방법 (0) | 2023.11.09 |




댓글